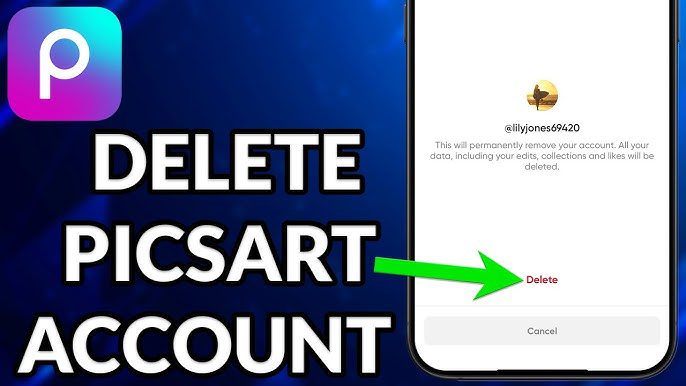Do you want to create amazing images by removing the background? PicsArt makes this process super easy and fun! In this guide, we’ll walk you through the steps so even a 5th grader can master it.
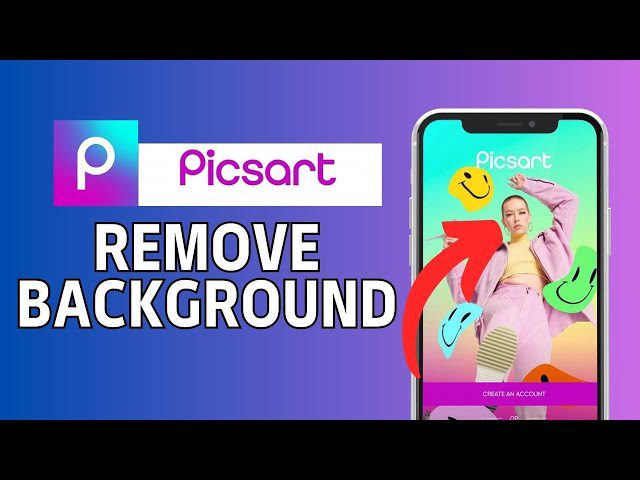
Why Remove Backgrounds in PicsArt?
Removing the background from an image can help you create:
- Eye-catching designs.
- Custom stickers.
- Professional product photos.
- Fun edits for social media.
PicsArt is one of the best apps for this task because it’s simple to use and offers great results.
Step-by-Step Guide to Remove Background in PicsArt
Follow these steps to remove the background from any image:
Step 1: Download and Open PicsArt
If you haven’t already, download the PicsArt app from the Google Play Store or Apple App Store. Open the app and log in or create an account.
Step 2: Upload Your Image
- Tap the + button at the bottom of the screen.
- Select the image you want to edit from your gallery.
- PicsArt will load your photo into the editor.
Step 3: Use the Background Remover Tool
- Go to the Tools section in the bottom menu.
- Select Remove Background.
- PicsArt will automatically detect the subject and remove the background.
Tip: If the app misses some spots or removes too much, don’t worry. You can fix it in the next step.
Step 4: Refine the Edges
- Tap Brush to manually restore areas of the background if needed.
- Use the Erase tool to remove parts PicsArt missed.
- Adjust the brush size for better precision.
Take your time to ensure the edges look clean and natural.
Step 5: Change or Save Your Design
Once you’ve removed the background:
- Add a new background by tapping Add Photo or Background in the menu.
- Save the image without a background by tapping Download and choosing PNG format (this preserves transparency).
Pro Tips for Best Results
- Use High-Quality Images: Clear images with good lighting make it easier for PicsArt to detect the subject.
- Zoom In for Precision: While editing the edges, zoom in to ensure a clean cut.
- Experiment with Backgrounds: After removing the background, try adding a gradient, solid color, or custom background to make your image pop.
When to Use Background Removal
Here are a few creative ways to use this feature:
- Social Media Posts: Make your profile or stories stand out.
- Business Designs: Create logos or banners with transparent backgrounds.
- Photo Editing Fun: Swap backgrounds to make your pictures more exciting.
Final Thoughts
Removing the background in PicsArt is quick, easy, and opens up endless creative possibilities. Whether you’re a beginner or a pro, this tool is a must-try for anyone who loves editing photos. So, grab your phone and start experimenting today!